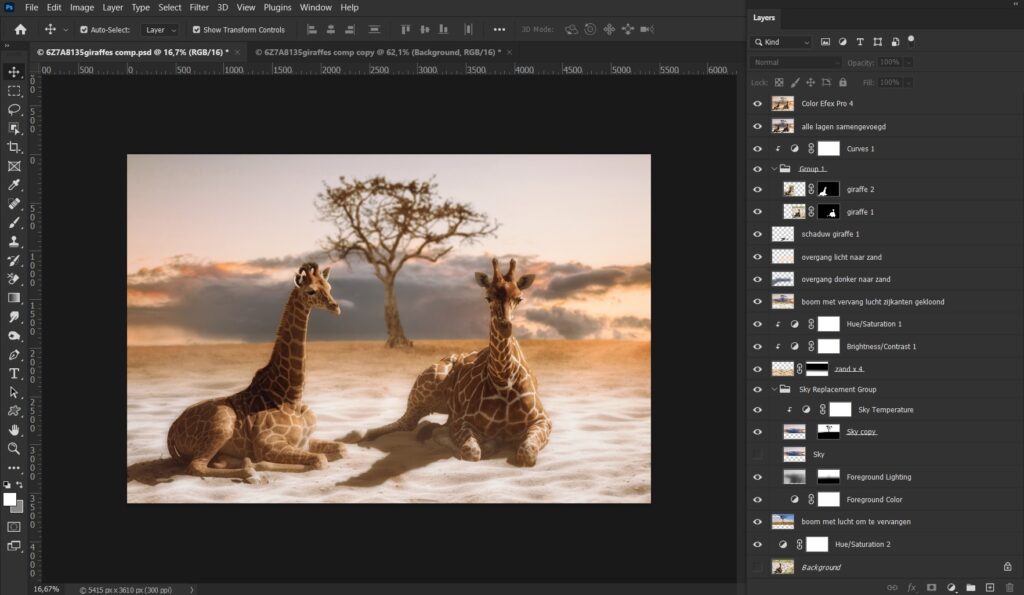Een foto compilatie, Sahara Giraffes
Een compilatie maken van verschillende foto’s is erg leuk om te doen in Photoshop. Het verzinnen van een scene, het maken van je foto’s om de compilatie te maken, draagt allemaal bij aan je creativiteit. Daarnaast is het erg ontspannend en in deze tijd is dat bijzonder prettig.
Deze compilatie is opgebouwd uit 5 verschillende foto’s.
- giraffe 1 ( blijdorp foto )
- giraffe 2 ( blijdorp foto )
- vervangende lucht ( denemarken 2019 )
- zand ( commerciële stock foto envato )
- boom met lucht ( commerciële stock foto envato )
Zoals je ziet heb ik ook niet altijd alle benodigde foto’s voorhanden om een idee tot uitvoer te brengen. Daarom gebruik ik ook stock foto’s welke ik weg haal op envato elements. Ik zou ook rechtenvrije foto’s kunnen gebruiken van bijvoorbeeld pexels of pixabay maar die kan iedereen downloaden dus om het bijzonder te houden doe ik dat niet vaak.
Hieronder laat ik je zien welke stappen ik heb gezet in photoshop om dit resultaat te bereiken. Het tweede programma dat ik heb gebruikt voor de kleur afwerking is NIK collection van DXO.
Gebruikte foto’s en opzet vooraf

Het resultaat

Ik neem alle stappen met je door.
Stap 1: Open je basis foto of maak een nieuw document in photoshop in de grootte die jij wilt. Hou voor prints 300ppi aan en voor online shares 72ppi.
Stap 2: Kopieer je eerste laag ( achtergrond ) door op ctrl of cmd +J te klikken.
Stap 3: Geef deze laag een masker en maak de giraffe ( in dit geval ) vrij van de achtergrond. Om duidelijk te zien wat je doet kun je de achtergrond laag uitzetten of er ( tijdelijk ) een solide kleurlaag tussen zetten. ( dus tussen de achtergrond en je kopie ) Zo kun je goed zien of er geen stukjes foto zijn achtergebleven waar het niet moet.
Stap 4: Importeer de zandlaag en in mijn geval heb ik deze 4x gekopieerd en van die 4 lagen 1 laag gemaakt door ze aan elkaar te plakken en de randen weg te maskeren. Nu bleef de structuur van het zand ongeveer even groot als dat van mijn originele foto.
Stap 5: Pas van de zandlaag de kleuren aan zodat ze ongeveer gelijk zijn aan de originele foto. Met edit/transformeren de laag meer in de verte maken indien nodig. Geef de laag als hij naar tevredenheid is een masker en vervaag de achterkant zodat je geen harde randen meer hebt.
Stap 6: Importeer de boom foto met lucht en zorg dat hij helemaal past zoals je hem wilt. In dit geval heb ik de foto links en rechts gekloond om hem te verlengen in de breedte anders werd de boom te groot. Met lucht vervangen heb ik daarna de lucht veranderd.
Stap 7: Met een zacht penseel laat je de kleuren van de lucht aan je horizon rand overlopen in het zand. Hier bijvoorbeeld het blauw in het midden en het geel aan de zijkanten.
Stap 8: Zet de lagen van je giraffe uit, je hebt nu een afbeelding van zand, een boom en lucht. Zorg dat de overgangen mooi zijn. Maak een nieuwe lege laag en voeg de openstaande lagen samen door ctrl/cmd+shift+alt+E te klikken op je lege laag. Ga nu naar filter/vervagen/veld vervagen. Zet de eerste stip boven de horizon. Maak een tweede stip even onder de horizon en halveer het vervagen ( dus minder vervaagd ), zet een derde stip ter hoogte van de plek waar de giraffe(n) komen en zet deze op 0. Op deze manier creëer je een geloofwaardige DOF.
Stap 9: Zet je giraffe weer aan en plaats hem waar je afbeelding nog scherp is. Teken op een laag eronder de schaduw. Let hierbij op schaduwrichting. Importeer ( in dit geval ) de 2e giraffe en net als de eerste geef je die laag een masker en maak je de giraffe vrij. Plaats deze eveneens in het scherpe deel van je gemaakte achtergrond.
Stap 10: Maak een nieuwe lege laag. Ga op deze laag staan en klik ctrl+shift+alt+E tegelijk ( voor Mac cmd+shift+alt+E ). Je zult zien dat al je lagen nu bij elkaar gevoegd zijn als 1 afbeelding op deze nieuwe laag.
Stap 11: Ga aan de slag met kleuren, curven, niveau’s etc. om de afbeelding helemaal naar je zin te maken. Let op dat het licht op je onderwerp ( de giraffes ) van dezelfde kant komt als de rest van je afbeelding. In dit geval heb ik dit met NIK gedaan. Deze heeft dezelfde mogelijkheden als photoshop maar makkelijker. Ik vind het erg prettig werken.
Ik hoop dat jullie het leuk vonden en dat het is gelukt een compilatie van meerdere foto’s te maken. Mocht je deze willen delen dan kan dat in de volgende Facebook groep Photoshop & Lightroom samen leren vermeld dan even dat je deze beschrijving hebt aangehouden.